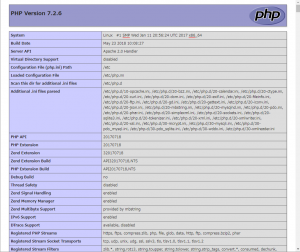このサイトも WordPress で作成しているのですが、なんせ始めたばかり。IT 歴はそれこそ四半世紀を超えているのですが、WordPress はまだまだです。
![]()
![]()
ApacheとPHPの連携確認の流れ
Apache と PHP、相性は良さそうですよね。でも、私は一度これでハマりました。その話は、↓↓↓ これを読んでみてください。
事前準備と言うか、環境構築した際は、ちゃんと正しい設定になっていることを確認したほうがいいですね。
それでは、ApacheとPHPの連携確認の流れについて説明します。そんなに難しいはなしではないです。4ステップで実現できます。
- 確認用の PHP スクリプトを作成する
- 作成したスクリプトをドキュメントルートに入れる
- ブラウザでそのスクリプトにアクセスする
- ドキュメントルートからスクリプトを削除する
4ステップ目は、やらなくてもいいですが、セキュリティ上は必須です。
順に説明します。
確認用の PHP スクリプトを作成する
スクリプトと言ってもおおげさなものではないです。たった3行のスクリプトです。初めて見る方は、< 記号や、? があったりと、ちょっととっつきにくい感じがしますが、これらは PHP のお決まり文法です。
<?php phpinfo(); ?>
1行目は、PHP スクリプトを開始するタグです。3行目は、逆に PHP スクリプトを終了するタグです。
2行目が、今回お世話になる Apache と PHP の連携状況を教えてくれる関数を呼んでいます。Apache 以外にも様々な情報を出してくれます。このたった1つの関数で、色々な情報をブラウザに表示してくれます。
スクリプトは、メモ帳でもなんでも構いませんので作成して、ファイル名を “phpinfo.php” として保存してください。ファイル名の最初の “phinfo” は変えても構いませんが、終わりの “.php” は変えてはいけません。PHPのスクリプトとしてサーバのApache が認識してくれなくなります。
 |
 |
 |
|
作成したスクリプトをドキュメントルートに入れる
これは、お使いの環境によってやり方は様々だと思います。FTP でアップロードしたり、scp でアップロードしたり、ssh で直接サーバにログインして、エディタで作成してもいいでしょう。
アップロードしたら、ドキュメントルートにある ”index.php” とオーナー/グループ、パーミッションを見比べてください。同じであればブラウザからアクセスできます。もし、オーナ/グループが違っていれば、一時的にリードのパーミッションを オーナー/グループ/その他 に対して付与してください。これでアクセスはできるはずです。
ブラウザでそのスクリプトにアクセスする
ブラウザで、”http(s)://あなたのサーバURL/phpinfo.php” にアクセスしてみてください。うまく行けば、下のような画面が出てきます。
もし、エラーとなった場合は、次のことを確認してみてください。
- ドキュメントルートに入れたか
- ファイル名は正しいか
- ファイルにリード権がついているか
- サーバ名、URLは合っているか
表示が成功したら内容を見てみましょう。一番上の左に PHP のバージョンが表示されています。これ以外にも多数の情報が表示されます。見えているのは、表示される情報のほんの一部です。この中には、セキュリティ上見られたくないものもあるのでご注意願います。
ドキュメントルートからスクリプトを削除する
と言うわけで、Apache と PHP の連携情報が見られたら、すぐにドキュメントルートから “phpinfo.php” を消去しましょう。そもそも、この記事を読んでくださった方は、ファイル名を “phpinfo.php” で作成しない方がいいですね。たとえ数分間だとしても、”phpinfo.php” があると誰かがそれを狙ってアクセスすてくるかもしれません。ユニークな名前にしておいた方が、より安全です。