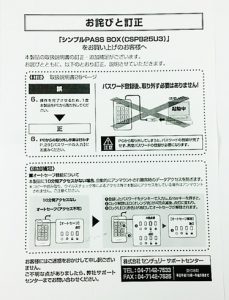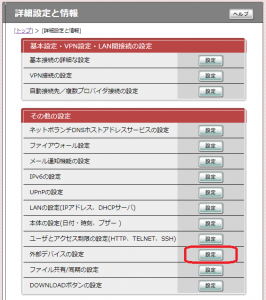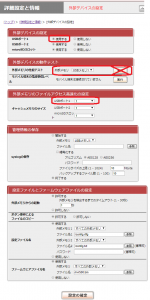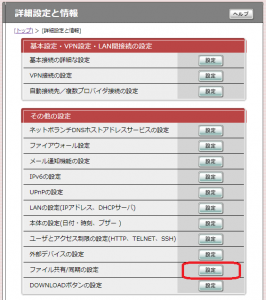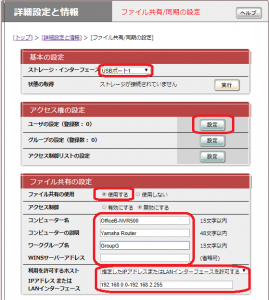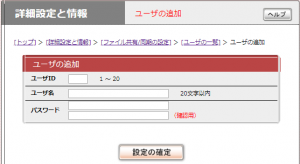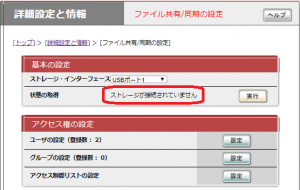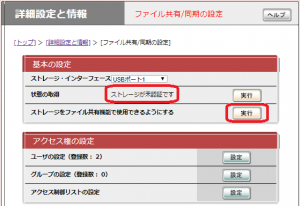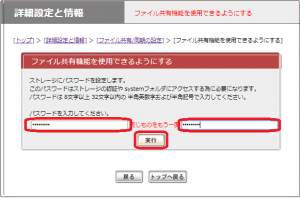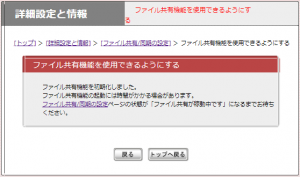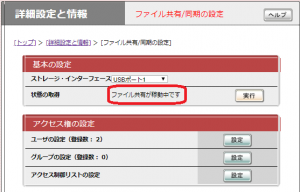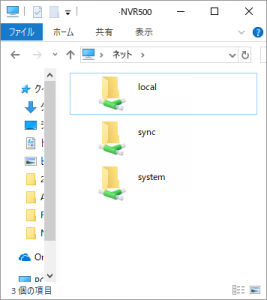前回は、 PASS BOX 2.5 を 新しい高級? USB電源補助ケーブルを使って NVR500 に接続したら、やっぱり外部メモリ性能テストが通りませんでした。
今回は、外部メモリ性能テストをすっ飛ばして、ファイル共有の設定を行ってみます。
| HDD | USB HDDケース | ||||
|
|
NVR500 + USB電源補助ケーブル + PASS BOX 2.5 構成
機器の接続構成をまとめると、下記の図のようになります。
実際の接続では、こんな感じです。
接続する順は特に決まりはないと思いますが、「電源は最後に入れる」と言うことを念頭にすると以下の順序です。
- PASS BOX 2.5 に USBケーブルを接続
- NVR500 に USBケーブルを接続
- USB ACアダプタに USBケーブルを接続
3番で PASS BOX 2.5 に通電されることになります。
NVR500 のファイルサーバ設定
続いて、NVR500 のWEB 管理画面に入ります。この管理画面ですべて操作することになります。操作の流れはこのようになります。
-
外部メディアを使用可能にする
-
ファイル共有を有効にする
-
ユーザ登録
-
ロック解除
-
ストレージの認証設定
-
アクセステスト
4のロック解除について重要なお知らせがあります。
PASS BOX 2.5 には、一定期間アクセスがないとロックされるような自動ロック機構が無いと言う話だったのですが、製品に「お詫びと訂正」と言う紙切れが入っていて、その中に関連した記述がありました。
下段のほうです。「オートセーフ機能について」と題して、説明があり、10分間アクセスが無いと自動的にロックされるのです。説明には、「ロックされる」とは書いていません、「オートセーフ」と書かれていますが、結局はロックのことです。
なんだあるじゃん、いい機能が。と思ったのですが、これがまずいんです。NVR500 に接続して、アクセスが無ければロックされてしまい、それ以降ファイルサーバとして機能しなくなります。逆に困ってしまいます。この対策については、既に作戦を練ってありますので、後日紹介します。
話を元に戻して、オートセーフ機能が働くので、ロック解除してから、ファイルサーバの設定完了まで、10分以内に行う必要があります。やってやれないことはありませんが、手際良く進める必要があります。事前にやることをある程度頭の中に入れておいたほうがいいと思います。
1 外部メディアを使用可能にする
[トップ] > [詳細設定と情報] の中の「外部デバイスの設定」の「実行」ボタンをクリックします。
一番上の「外部デバイスの設定」で「USBポート1」が「使用する」になっていることを確認してください。なっていなければ、「使用する」にしてください。
次の段の「外部デバイスの動作テスト」は間違っても実行しないでください。PASS BOX 2.5 のパスワードは吹っ飛びます。
「外部メモリのファイルアクセス高速化の設定」は、キャッシュメモの割り当てサイズを 1~5MB の範囲で指定します。とりあえずデフォルトの 1MB でいいと思います。サイズを変えて、性能測定したことはありませんが、私の会社でも使い方では、それほど性能にシビアではないので、このまま 1MB で使っています。
設定が終わったら、一番下の「設定の確定」ボタンをクリックし、設定内容を反映させます。
2 ファイル共有を有効にする
ファイル共有=ファイルサーバ のことです。
[トップ] > [詳細設定と情報] の中「ファイル共有/同期の設定」の実行をクリックします。
「ファイル共有/同期の設定」画面に切り替わったら、「基本の設定」の「ストレージ・インターフェース」を「USBポート1」にします。
3 ユーザ登録
「アクセス権の設定」の「ユーザの設定」の「設定」をクリックします。次の画面で、ファイルサーバの認証用のユーザを登録します。
必要人数分登録してください。
4 ロック解除
PASS BOX 2.5 のロック解除前は、NVR500 からデバイスとして認識できていないので、[トップ] > [詳細設定と情報] > [ファイル共有/同期の設定] の画面では、「ストレージが接続されていません」と表示されます。
PASS BOX 2.5 にパスワードを入力し、ロックを解除します。そうすると、NVR500 のブザーが鳴動し、デバイスとして認識されます。その後、この画面を読み込み直すと、「ストレージが未認証です」と表示されます。
これは、次のステップに出てきますが、NVR500 ではストレージにパスワードを設定することになっており、このパスワードが設定されていないとこのような表示になります。
5 ストレージの認証設定
前の画面にある、「ストレージをファイル共有機能で利用できるようにする」の「実行」をクリックします。
次の画面に切り替わったら、ストレージにパスワードを設定し、「実行」をクリックします。
成功すると、「ファイル共有機能を初期化しました」と画面に出ます。この時点で、USB HDD の中には、¥local、¥system、¥sync と言う3つのフォルダが作成されます。
ここから「戻る」をクリックすると、前画面に戻ります。画面には、「ファイル共有が稼働中です」と表示され、とうとうファイルサーバとして NVR500 が稼働し始めたことが分かります。
6 アクセステスト
実際に WindowsPC からアクセスしてみます。”¥¥NVR500のIPアドレス” をエクスプローラーのアドレスバーに入れます。すると、ユーザ名とパスワードを聞いてくるので、「3 ユーザ登録」で登録したユーザ名とパスワードを入力します。うまく行けば、下のような画面が出て、¥local、¥system、¥sync が見えるはずです。
¥local、¥system、¥sync のそれぞれの用途は、NVR500 の説明書に書いてありますが、ファイルサーバとして使うのは、¥local です。
¥system は、マニュアルには次のように書かれています。
- 用途:本製品が使用するシステムファイルの保存先となります。また、コマンドによる制御の際に出力先指定パラメータに絶対パスが指定されていない場合に、保存先として使用されます。
- 初期アクセス権:本製品の管理者のみがフルアクセス可能です。
ユーザ名:rtadmin、パスワードは「5 ストレージの認証設定」で設定したストレージのパスワードでアクセス可能です。
¥sync は、マニュアルには次のように書かれています。
- 用途: ファイル同期(180ページ)用の共有フォルダーとして使用されます。
- 初期アクセス権:すべてのユーザーがフルアクセス可能です。
これは、このあと試験する予定の2拠点間でファイルサーバの同期をし、簡易リプリケーションとして使う予定の機能です。データの冗長性を持たせるために設定します。
どうでしたでしょうか、紆余曲折ありましたが、無事 NVR500 がファイルサーバになりました。
次回は、10分の自動ロック解除を回避する方法について書きます。お楽しみに。
| HDD | USB HDDケース | ||||
|
|
|