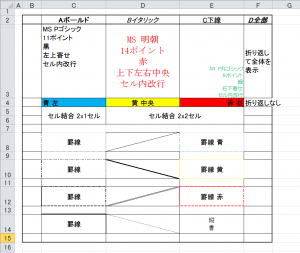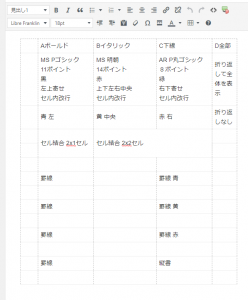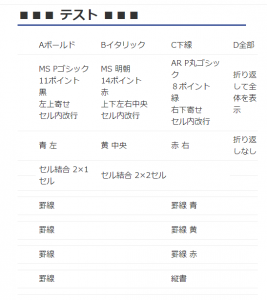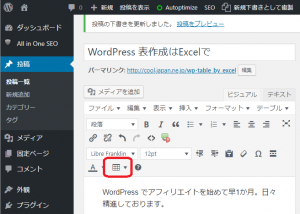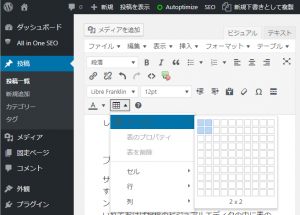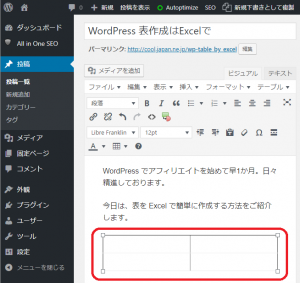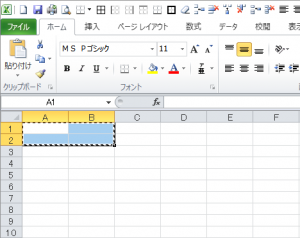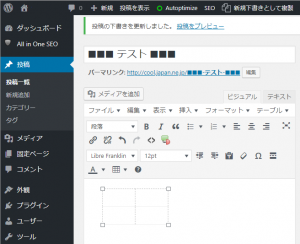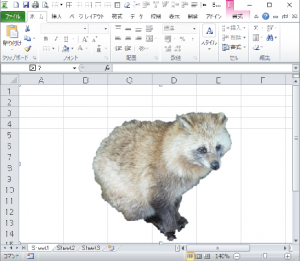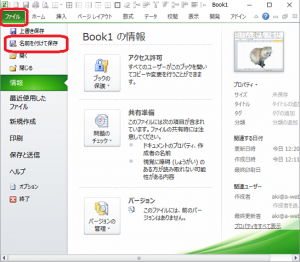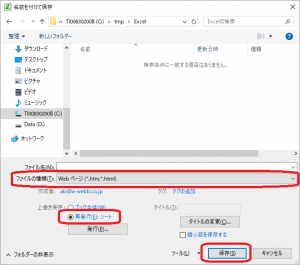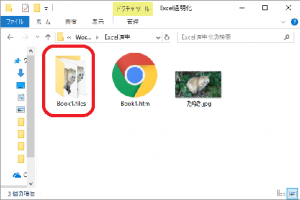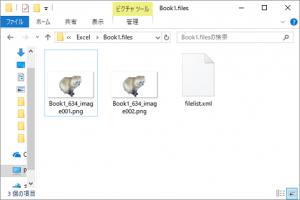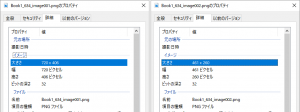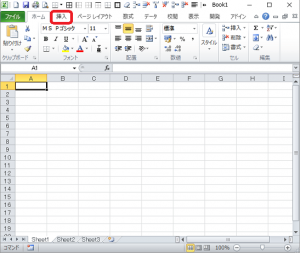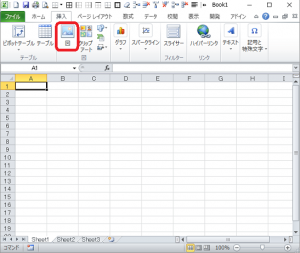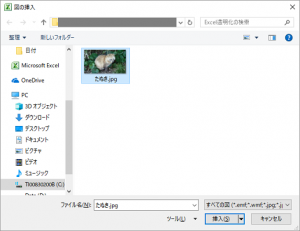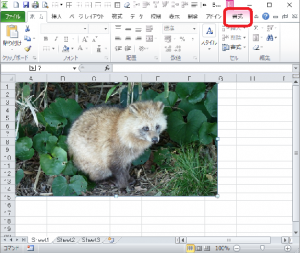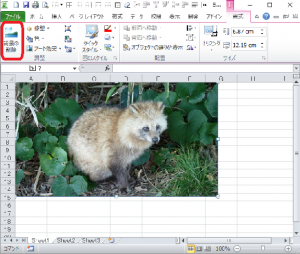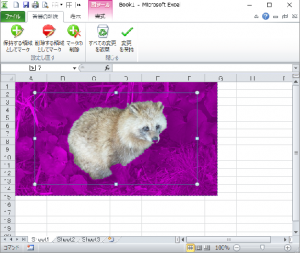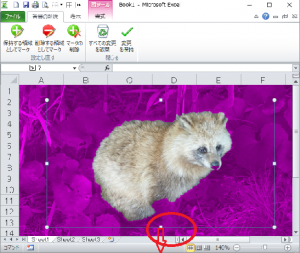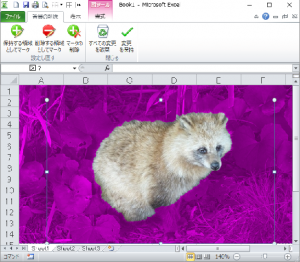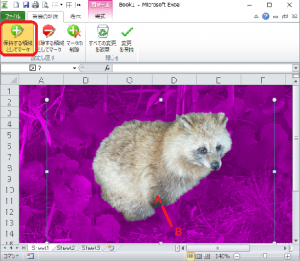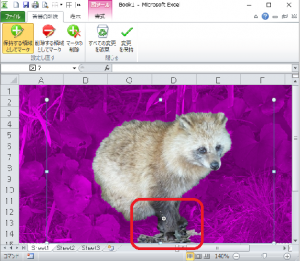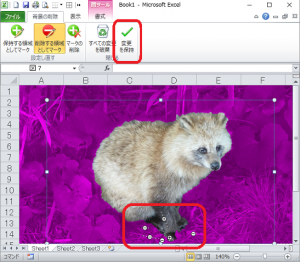WordPress でアフィリエイトを始めて早1か月。日々精進しております。
今日は、前回上階した表を Excel で簡単に作成する方法をより深く追求してみます。
Excelでサンプル表を作成
Excelの表の属性って色々ありますよね。罫線や、セルの塗りつぶし、フォント、上げればきりがないです。でもどれが、WordPress に反映され、どれが反映されないのか。予め押さえておきたいですよね。
ではやってみましょう。
まずはサンプルの表を Excel で作成します。
属性として入れ込んだ項目は次のとおりです。
この表は Excel で作成しました。
| No. | Excel 属性 |
| 1 | フォント 種類 |
| 2 | フォント サイズ |
| 3 | フォント 色 |
| 4 | フォント スタイル(太文字、イタリック) |
| 5 | フォント 文字飾り(下線) |
| 6 | セル 配置(上、中央、下) |
| 7 | セル 配置(左、中央、右) |
| 8 | セル セル内改行 |
| 9 | セル 折り返し表示 |
| 10 | セル 折り返し表示なし |
| 11 | セル 塗りつぶし |
| 12 | セル 結合 2×1セル |
| 13 | セル 結合 2×2セル |
| 14 | 罫線 線種 |
| 15 | 罫線 色 |
| 16 | 罫線 斜め |
Excelで作成した表を、WordPress へコピペすると、ビジュアルエディタではこんな感じで表示されます。
なんだか怪しい雰囲気です。ビジュアルと言いながら、見え方は本物とは違うので、今度は、実際の WEB 画面としてみてみましょう。



 WordPress の上の真ん中くらいにある「投稿を表示」をクリック。するとこんな感じのお画面が出てきました。
WordPress の上の真ん中くらいにある「投稿を表示」をクリック。するとこんな感じのお画面が出てきました。
やっぱりだめか。Excel おサンプル表を一生懸命作ったのが水の泡です。
でも気を取り直して整理しましょう。全部で16項目の属性を入れ込みました。1つ1つ見ていくと結果はこのとおり。
| No. | Excel 属性 | WordPressへの反映結果 |
| 1 | フォント 種類 | × |
| 2 | フォント サイズ | × |
| 3 | フォント 色 | × |
| 4 | フォント スタイル(太文字、イタリック) | × |
| 5 | フォント 文字飾り(下線) | × |
| 6 | セル 配置(上、中央、下) | × |
| 7 | セル 配置(左、中央、右) | × |
| 8 | セル セル内改行 | 〇 |
| 9 | セル 折り返し表示 | 〇 |
| 10 | セル 折り返し表示なし | × |
| 11 | セル 塗りつぶし | × |
| 12 | セル 結合 2×1セル | 〇 |
| 13 | セル 結合 2×2セル | 〇 |
| 14 | 罫線 線種 | × |
| 15 | 罫線 色 | × |
| 16 | 罫線 斜め | × |
4/16点、100点満点では25点ですね。塗りつぶしとか欲しいところでしたが、だめなものはダメなんでしょう。他に解決策がないか、時間があれば調査したいと思います。
 |
 |
 |
|